Как пользоваться схематикой в майнкрафт
Скачать плагин Worldedit bukkit + как пользоваться плагином Worldedit

С его помощью плагина WorldEdit можно управлять тысячами блоками считанные секунды, можно полностью заменить или удалить блоки на любой территории, убрать снег, покрыть территорию снегом, убрать воду и лаву, выровнять слой воды, удалить любой блок по ID, копировать здание и вставить, сохранять свои постройки в формате schematic, заливать на сервер уже готовые постройки schematic — вообщем перечислять достоинства можно очень долго, на самом деле у этого плагина более 100 функций для изменения и редактирование мира, устранения разных проблем, постройки фигур, пирамид, эллипсов. ОПЯТЬ я про его возможности! Давайте начнем разбирать команды плагина WorldEdit более детально.
В первую очередь вы должны знать как выделить регион, над которым вы будете работать. Выделение региона для редактирования, идентично выделению региона для привата территории, берем в руки деревянный топор, который в плагине WorldEdit главный инструмент, (если нет, то пишем команду //wand) и выделяем выбранный регион, как показано на картинке. Жмем левой кнопкой мыши на точку А и правой кнопкой мыши на точку Б .
Все, мы выделили регион для редактирование, теперь о командах плагина WorldEdit или что мы с ним можем сделать.
/we help — Помощь по плагину worldedit, вывести весь список команд. permissions: worldedit.help
/we version — Показать версию WorldEdit
/we reload — Перезагрузить WorldEdit permissions: worldedit.reload
//searchitem — Найти предмет или блок
//limit [указать цифру] — сколько блоков можно редактировать за раз (не грузить сервер) permissions: worldedit.limit
/thru — Пройти сквозь стены permissions: worldedit.navigation.thru.
/unstuck — Освободиться если застрял в блоке. permissions: worldedit.navigation.unstuck
/ascend — Подняться на на блок выше. permissions: worldedit.navigation.ascend
/descend — Спуститься на блок ниже. permissions: worldedit.navigation.descend
/jumpto — Телепортироваться куда указан прицел. permissions: worldedit.navigation.jumpto.command
/ceil — Подняться на поверхность. permissions: worldedit.navigation.ceiling
/up [указать высоту] — Подняться вверх, подставить блок под ноги. permissions: worldedit.navigation.up
/biomelist — Список всех доступных биомов. permissions: worldedit.biome.list
/biomeinfo — Узнать в каком вы биоме. permissions: worldedit.biome.info
//setbiome [указать биом] [на какой заменить] — Заменить биом. permissions: worldedit.biome.set
/forestgen [ширина] [ID дерева] [плотность] — Cоздать лес, плотность (от 0 до 100) permissions: worldedit.generation.forest
/pumpkins [ширина] Создать поле тыквы, указать обхват. permissions: worldedit.generation.pumpkins
Forest – лес, Desert – пустыня, Plains – равнина, Swampland – болото, Jungle – джунгли, Ice Plains – снежная равнина, Taiga – тайга, Extreme Hills – горы, Ocean – океан, Mushroom Island – грибные острова, Hell – нижний мир, Sky – биом Края
//hcyl [ID блока][ширина][высота] — Создаёт полый цилиндр. permissions: worldedit.generation.cylinder
/hcyl [ID блока][ширина][высота] — Создаёт цилиндр из блока. permissions: worldedit.generation.cylinder
//hsphere [ID блока][ширина][высота][возможный параметр долгота для эллипса] Создание шара (сферы) полый.
//sphere [ID блока][ширина][высота][возможный параметр долгота для эллипса] Создание шара (сферы) цельный.
//hpyramid[ID блока][ширина] — Создать полую пирамиду. permissions: worldedit.generation.pyramid
//pyramid [ID блока][ширина] — Создать пирамиду. permissions: worldedit.generation.pyramid
//pos1 — Назначить 1 точкой блок на котором вы стоите. permissions: worldedit.selection.pos
//pos2 — Назначить 2 точкой блок на котором вы стоите. permissions: worldedit.selection.pos
//hpos1 — Назначить 1 точкой блок на который вы смотрите. permissions: worldedit.selection.hpos
//hpos2 — Назначить 1 точкой блок на который вы смотрите.permissions: worldedit.selection.hpos
//wand — Получить предмет для выделения (деревянный топор по умолчанию). permissions: worldedit.wand
/toggleeditwand — Вкл./откл. функции топора. permissions: worldedit.wand.toggle
//desel — Отменить выделенное
//contract — Уменьшить регион. permissions: worldedit.selection.contract
//expand — Увеличить регион. permissions: worldedit.selection.expand
//inset — Сузить регион. permissions: worldedit.selection.inset
//outset — Расширить регион. permissions: worldedit.selection.outset
//hollow — Выдолбить блоки внутри региона worldedit.region.hollow
//overlay [ID] Покрыть поверхность регион блоком worldedit.region.overlay
//naturalize — Положить сверху 3 уровня грязи и камень под ней worldedit.region.naturalize
//walls [ID] — Возвести стены во круг региона worldedit.region.walls
//faces [ID] — Построить стены, пол и потолок worldedit.region.faces
//smooth [диаметр от 1 до 5] — Сгладить, придать первоначальный вид земле, взять в руки палку и прописать команду. worldedit.region.smooth
//regen — Заново сгенерировать выделенный регион (восстановить изначальный вид) worldedit.regen
//deform [-r/-o] — Со сжатием деформировать выделенный регион worldedit.region.deform
//replace [ID что заменить][ID на что заменить] — Заменить определенные блоки worldedit.region.replace
//set [ID] — Заполнить весь выделенный регион блоком worldedit.region.set
//move — Сдвинуть блоки
//center [ID] — Найти центр в регионе, установить блок worldedit.region.center
/schematic — Показать все команды
//schematic list — Показать список доступных файлов worldedit.schematic.list
//schematic formats — Показать список доступных форматов worldedit.schematic.formats
//schematic load [название schematic] — Загрузить, приготовить к установке schematic worldedit.schematic.load
//schematic save [название schematic] — Сохранить скопированный объект worldedit.schematic.save
//paste — Установить выбранный или скопированный участок, здание
/clearclipboard — Очистить буфер обмена worldedit.clipboard.clear
//load — Загрузить файл worldedit.clipboard.load
//save — Сохранить файлworldedit.clipboard.save
//copy — Скопировать выбранный регион, объект. (Внимание перед написанием //copy, стойте на земле!) worldedit.clipboard.copy
//rotate [градусы 90, 180, 270] — Повернуть содержимое буфера на указанный градус. worldedit.clipboard.rotate
//undo — Отменить последнюю команду worldedit.history.undo
//redo — Возвратить последнюю отмененную команду. worldedit.history.redo
/superpickaxe area [радиус] — 1 Удар кирки будет удалять указанный радиус блоков (от 1 до 5) worldedit.superpickaxe.area
/superpickaxe recur [радиус] — 1 Удар кирки будет удалять указанный радиус блоков одного ID worldedit.superpickaxe.recursive
//fixlava [радиус] — Выровнять уровень лавы в радиусе worldedit.fixlava
//fixwater [радиус] — Выровнять уровень воды в радиусе worldedit.fixwater
//removeabove [радиус] — Удаляет все над вашей головой на высоту worldedit.removeabove
//removebelow [радиус] — Удаляет все под вашими ногами на глубину worldedit.removebelow
//removenear [ID][радиус] — Удалит указанные блоки в указанной в зоне вокруг вас worldedit.removenear
//replacenear [ID блока][ID на что заменить] — Заменит блоки в выделенном топором регионеworldedit.replacenear
//ex [радиус] — Потушить все пожары в радиусе. worldedit.extinguish
/butcher [моб] [radius] — Убьет всех мобов во круг worldedit.butcher
//green [радиус] — Озеленить (заменить грязь травой) в радиусе. worldedit.green
//drain [радиус] — Осушить воду/лаву в радиусе (вы должны находится в лаве или в воде)worldedit.drain
Команд на много больше чем добавил я сюда, но остальные я считаю не так важны, основные я указал.
Schematic — здание, участок земли, либо регион скопированный и сохраненный в специальном формате Worldedit. Плюсы в Schematic в том, что можно законсервировать практически любое здание на сервере, тем самым надежно его сохранив, а после без труда устанавливать его на по надобности на любой сервер майнкрафт. Так же в формате schematic очень много спавнов и просто хороших, и красивых построек , которые всегда можно скачать и установить себе на сервер, а как это сделать я сейчас попробую объяснить.
Допустим Вы скачали с нашего сайта schematic спавна , под названием XXX , и не знаете как его вставит себе на сервер, я попытаюсь Вам объяснить на понятном сленге и не буду использовать «замудренные заморские слова». Действительно многие не знают, что и как делать потому-что не пробовали и даже не пытались попробовать хоть раз вставить здание. На самом деле все очень просто, и так мы взяли в пример schematic спавна , под названием ХХХ , что мы должны знать:
Первое;
schematic не должен превышать 50 kb (килобит), schematic превышающий эти параметры вполне может отправить Ваш сервер Майнкрафт в краш, что не есть хорошо, особенно если в это время Ваш сервер полон игроками, конечно если Вы выделяете серверу от 8 гигов RAM (оперативная память), то вполне можно смело вставлять schematic и 100kb, хотя и на таком сервере присутствует доля риска, вообще рекомендую прежде чем устанавливать какое либо здание на основной сервер, испробовать schematic на домашнем сервере, плюсы — узнать действительно ли это именно тот schematic который Вам предложили скачать, как вообще отреагировал на нагрузку при установке schematic сервер и в конце концов просто потренироваться устанавливать такие рода форматы зданий.
Второе:
Скачав schematic, мы открываем FTP (у кого сервер на хостинге знает что это такое, у тех у кого сервер на домашнем компьютере, просто открываем папку с сервером), заходим в папку plugins (папка с установленными плагинами), находим папку плагина WorldEdit, открываем ее, у кого нет папки schematic создаем папку и естественно называем ее schematic, затем закидываем в нее наш скачанный schematic и скопировав название schematic, закрываем ее, сервер перезагружать в этом случае не нужно.
Третье:
Заходим на сервер, выбираем место, куда хотим вставить скачанное здание, открываем чат и пишем //schematic load [название schematic] который мы хотим установить , как мы помним у нас условное название ХХХ , поэтому мы пишем так; //schematic load ХХХ , потом прописываем команду //paste b ждем несколько секунд, все здание вставлено.
Допустим оно Вам не понравилось или не так встало как бы Вам это хотелось. Что Мы делаем в этом случае?
Мы просто прописываем команду отмена последнего действия //undo, кстати эта команда отменяет все Ваши последние действия на сервере, если нужно отменить 2 или 3 последних изменений просто пишем команду так; //undo 2 или //undo 3, соответственно сколько именно действий нужно отменить.
Все мы отменили, то что встало не так как хотелось бы. Что дальше? Поворот здания в буфере обмена.
Schematic можно поворачивать на 90, 180, 270 градусов. (кто не понимает в градусах, поворачиваете по 90). Запомните одно правило , если здание поворачивать по 90 градусов, оно поворачивается по часовой стрелке. И самое главное schematic поворачиваем до того как, его собираемся установить, а не после установки!
Например schematic спавн встал нам задом, а мы хотим чтобы он был к нам передом, что мы делаем:
Загоняем schematic в буфер обмена пишем; //schematic load ХХХ нажимаем ENTER
Поворачиваем его на 180 градусов пишем; //rotate 180 нажимаем ENTER (Для особо одаренных 180 градусов это половина окружности)
После прописываем команду //paste и ждем, все здание встало как Вы и хотели.
И помните команду //undo, которая всегда отменит Ваше последнее действие.
Отменили!? А было хорошо! То пишем команду //redo, эта команда вернет последнее отмененное действие.
Допусти у Вас есть здание которое вы хотите сохранить. Берем визуально здание в квадрат и отмечаем точки деревянным топором, прям как будто приватим.
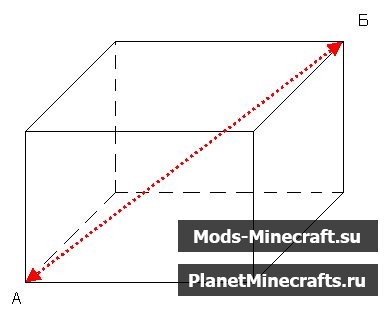
Далее обязательно встаем на землю перед зданием, которое хотим скопировать, и пишем команду //copy нажимаем ENTER,
после пишем команду //schematic save название, название может быть любое, главное английскими буквами. Вот и все! Здание сохранено! Можете зайти в папку schematic в плагине WorldEdit и убедиться, что файл действительно сохранен. Как видите нечего трудного!
Если что не понятно или нужно подробнее описать какую либо команду, пишите в коменты и я обязательно добавлю и постараюсь все предельно четко объяснить. Сохранить/Скачать
[Mod] Schematica, или как облегчить строительство
Здравствуй, мой любознательный друг!
Сегодня я бы хотел рассказать тебе о замечательном моде для знакомой тебе игры дядюшки Нотча под названием Schematica. Этот инструмент, как по мановению волшебной палочки, представит перед тобой полупрозрачные модели построек твоей мечты, которые ты, или твой знакомый создали недавно в креативе. Вот так это выглядит:
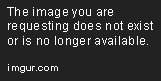
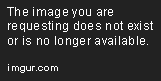
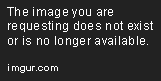
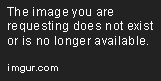
Кратко о его функционале:
- Полупрозрачные блоки — теперь не нужно все время стирать руки в кровь в поисках проекции (Примечание: до версии 1.7.10 полупрозрачные блоки отсутствовали).
- Интуитивно понятный интерфейс, позволяющий перемещать проекцию в пространстве.
- Хочу — верчу проекцию как душе угодно: вращение проекции на 360 градусов по оси Y.
- Создавай свои проекции или скачивай их из интернета! [Примечание: проекции-схемы — это файлы с расширением .schematics]
Соблазнительно, не правда ли?
Постройка самых сложных проектов вместе с этим расширением не составит теперь больше труда, чем возведение коробок из булыги. Все что тебе будет нужно, у тебя уже есть: компьютер, интернет-соединение, клиент Minecraft и умение внимательно читать. Особенно последнее.
Проверка внимательности: данный гайд был написан для версии 1.7.10. Если ты используешь более старую, или, наоборот, свежую версию Майна, обратись на сайт разработчика мода за свежими инструкциями.
Часть I. Установка.
Для установки этого мода тебе понадобятся два дополнительных: Minecraft Forge и LunatriusCore.
ВАЖНО! Версии клиента и всех модов должны соответствовать друг другу.
Если вы играете на нашем сервере ММ, то этот шаг вы можете пропустить.
Для того, чтобы установить Minecraft Forge, тебе нужно скачать актуальную версию установщика с сайта https://files.minecraftforge.net.
Ссылка на актуальную для 1.7.10 версию:
Тыкни иконку скачанного файла, он запустится.
Тут тебе придется указать путь до папки (по умолчанию, для клиента с нашего сайта, нужно заменить .minecraft на minemoscow).
Затем тыкни на кнопку «Ok»

Теперь скачай АКТУАЛЬНУЮ версию LunatriusCore . Ссылка на сайт. Ссылка для 1.8
Ничего устанавливать не нужно, просто закинь скачанный файл в папку ../minemoscow/MMClassic/mods .
То же проделай и со Schematica . Ссылка на сайт. Ссылка для 1.8.
Поздравляю! Ты отлично справился! Если нет — о всех проблемах пиши в комменты, особенно если тебя в Гугле забанили, а делал всё исключительно по инструкции.
Теперь нужно задать папку, куда ты будешь заливать все супер-пупер схемы храмов, дворцов, и прочих творений гения. Для этого жмякай на кнопку «Mods» в главном меню (или на кнопку «Mods Options» в игровом меню).

Важно! В левом нижнем углу должна красоваться надпись Minecraft Forge . Если она отсутствует, то ты облажался с установкой Forge, и у тебя ничего не выйдет. Давай, к началу.
В списке модов слева выбери «Schematica» — так называется наше чудо-дополнение. Теперь жми на «Config».

Важно! Если в списке модов нет «Schematica» или «LunatriusCore», то, возможно, ты ошибся версией одного из модов . Перепроверь. Не наступай на мои грабли.
Теперь жми на «General».

В строке «Schematic Directory» укажи полный путь до места, где лежат/будут лежать заветные файлы с расширением .schematics. Не забудь предварительно создать папку!

Для настройки клавиш управления модом зайди в главном меню в «Options».

Жмякай на кнопку «Controls».

Теперь найди секцию под названием «Schematica» и назначь удобные тебе клавиши. По умолчанию стоят «/» для Загрузки схемы, «*» для сохранения, «-» — для управления схемой. Так как предустановленные моды уже используют слэш, то он по умолчанию работать не будет. На картинке под спойлером ниже можешь видеть мою раскладку. Кстати, можешь также назначить клавиши для переключения между слоями схемы — очень удобно. Когда закончишь, жми «Done» и скорее запускай игру!

Часть III. Использование.
Я не рассчитываю на твоё знание английского, так как с ним ты бы уже сам во всём разобрался, так ведь? Поэтому я здесь, чтобы объяснить тебе, как же всё устроено в «Schematica».
Для начала скачай пробную схему откуда-нибудь. Я использовал сайт Minecraft Schematics. Перед скачиванием попросит зарегистрироваться.
- Теперь помести файл схемы в указанную тобой ранее папку.
- В самой игре жми на клавишу, которая отвечает за «Load schematic».
- Выбирай скачанный тобой файл.
- Вуа-ля! Теперь ты можешь перемещать схему, заставить отображаться только один слой блоков, а также переместить ее в любую точку на карте.

Для того, чтобы поместить схему в нужное место, задай X,Y,Z координаты в поле по центру. Также можешь использовать кнопку «Move here» — она перенесет нижнюю правую вершину кубоида схемы в точку, где вы находитесь.
Также, схему можно вращать: кнопка «Rotate» поворачивает схему на 90 градусов вдоль оси Y.
Кнопка «All» отвечает за режим отображения — нажав на нее, ты можешь посмотреть только нужный тебе слой. Номер слоя — координата Y кубоида (нижняя грань — 0). Переключить обратно можно, нажав на кнопку «Layers».

Возможно, ты захочешь создать свою схему. Для этого нажми на клавишу, которая отвечает за «Save schematic».
Red point — нижняя вершина кубоида твоей схемы. Blue point — верхняя (аналогично привату территории кубоидом). Когда задал две точки, напиши в поле в нижнем правом углу название твоей схемы и жми «Save». Теперь файл со схемой будет доступен в папке, заданной тобой ранее.
Для того, чтобы видеть выделение, нажми на кнопку «Off» в нижнем правом углу экрана.


Важно! Для создания схемы нужно обладать правами админа на сервере. То есть, если ты захочешь скопировать постройку на нашем сервере, тебе нужно стать Фильтром.
Часть IV. Заключение.
Помни, мой дорогой друг, что постройки — это интеллектуальная собственность игроков. Пользуйся данным инструментом с умом и осторожностью.
Также предоставляю ссылки на статьи создателя мода Lunatrius на minecraftforum. Можешь задать там свой вопрос, если обладаешь английским и здесь не смогли тебе помочь.
Schematica — ссылка на статью о Schematica.
LunatriusCore — ссылка на статью о LunatriusCore.
How To Use World Edit To Make/Load Schematics
- code Embed
- flag Report
Hello! I’ll be doing a tutorial on how to use WorldEdit to load or create schematics!
What are schematics? Schematics are kind of like a miniature world save, except they can be downloaded and uploaded much faster to your server using the WorldEdit plugin.
Make sure that you have WorldEdit installed before you begin!
==Uploading Schematics to Your Server==
==Downloading a Schematic==
2. If you are signing up for the first time, enter your username, password, and email address
3. Check your email for the verification link (Check your spam folder too!)
4. After you verify your account, log in with the username and password you had chosen
5. Go to the Search page and type in what ever type of schematic it is that you’re looking for
6. Press the search button of the bottom of the page and click the picture of the schematic you would like to download
7. Scroll down and click Download
8. Once the page has loaded, click Download schematic file
9. Save it wherever you would like
10. Once it has downloaded, click Open folder
11. Drag & drop the .schematic file into your WorldEdit schematics folder (Your server folder> Plugins> WorldEdit> Schematics)
==If you are Using a Server Host==
12. Log into your server panel and go to your server FTP
13. Go to your Plugins folder
14. Go to WorldEdit and go into the Schematics folder
15. Upload the .schematic file you downloaded earlier
==Uploading Your Schematic==
16. Go into your server and type /WE reload
17. Type /schematic load (NOTE: You CANNOT upload schematics if their name has a space in it. You can easily rename it using a _ instead of a space, though!)
18. Now you type //paste
==Creating Your own Schematics==
20. Start by creating your own build that you would like to turn into a schematic
21. Use WorldEdit to select your build (Get a Wooden Axe and left-click one corner then right-click the other corner)
22. After selecting your build, type /copy
23. Now that you have copied your build, type //schematic save (The name can be anything you choose. That part is totally up to you.)
24. Use //schematic load to load your schematic and /paste to paste it!
25. Enjoy downloading and creating schematics!
You can upload your schematic at https://www.minecraft-schematics.com/schematic/add/ once you are logged in!
Feel free to comment, diamond, or subscribe! It would be much appreciated!
КАК ПОЛЬЗОВАТЬСЯ СХЕМАТИКОЙ В МАЙНКРАФТ
Есть проблема: со средними постройками всё хорошо отображается, но когда поставил огромную (там что-то типо большого замка, когда начинаю поворачиваться, (игра не вылетает, и даже не глючит) у меня просто остаётся стандартное небо Майнкрафта без меню и всего, просто когда. Приват. Торговля. Донат. Лучший сервер. В этом ролике я покажу как использовать мод под названием СХЕМАТИКА. Schematic mod. Приват. Торговля. Донат. Лучший сервер. В этом ролике я покажу как использовать мод под названием СХЕМАТИКА. Schematic mod. Нуб нашел замерзшего зомби подо льдом в майнкрафт! Нубик против ледяной зомби Троллинг в minecraft.
Рекомендуем видео

Как правильно пользоваться аквамарисом спрей

Как пользоваться стекломоем

Как использовать ретушный лак в масляной живописи

Как пользоваться эфирными маслами

Как в майнкрафте сделать лодку

Как удалить предметы в майнкрафте

Как сделать ванну в майнкрафте

Как сделать авто шахту в майнкрафте на сервере
Litematica [1.14.3] [1.13.2]

Современный схематический мод, написанный для LiteLoader / Rift / Fabric, с некоторыми дополнительными вспомогательными функциями для творческого режима
Это новая неофициальная фанатская версия мода Schematica 1.13.2 что скачать можно ниже, написанная с нуля, и предназначенный для легких (клиентских) мод-загрузчиков, таких как LiteLoader в 1.12.x и Rift в 1.13.x.
Мод все еще находится в стадии разработки, и многие из запланированных «дополнительных» функций (например, некоторые из «режимов инструмента») еще не реализованы полностью или вообще.
Schematica как работать с Area Selections tutorial
В настоящее время он находится на паритете функциональности с (и, по моему мнению, во многих отношениях впереди) Schematica, за исключением того, что у него пока нет «полного / автоматического» режима принтера.
Общие советы: Главное меню по умолчанию M (когда отпущено) внутриигровое меню настроек M + C Меню выбора области M + S Меню размещения схем M + P Конфигурационный графический интерфейс это вычитание из числа цифр, когда выбрана «вещь» (выбор области или расположение схемы) При использовании инструмента для размещения углов вы можете прокрасться, чтобы вставить позицию внутри целевого блока, а не рядом с ним. Когда что-то выбрано (поле, угол или расположение), вы можете удерживать «Модификатор смещения» (по умолчанию оставлено Alt) и прокручивать, удерживая инструмент (в соответствующем режиме). перемещать выбранный элемент в направлении игрока Есть еще один модификатор, «Модификатор захвата», который перемещает всю область выделения, когда выбран
Краткое руководство по созданию схемы: Получить «инструментальный элемент», по умолчанию это палка, вы можете изменить его в общих настройках на любой элемент удерживая этот элемент, удерживайте нажатой клавишу Ctrl +, чтобы перейти в режим выбора области [1/7] M + S (или через главное меню), чтобы открыть GUI выбора области Выберите существующий или создайте новый выбор это имя также будет использоваться для сохраненной схемы по умолчанию. Теперь, когда у вас есть выбор, M + A добавляет первое поле С первым полем вы также перемещаете точку начала координат в вашу позицию, и выбран по умолчанию (ом является оранжевое поле, если оно не выбрано Любой выбранный элемент / угол голубой / светло-синий / любой другой Сначала переместите эту исходную точку в подходящее место (щелкните левой кнопкой мыши), затем нажмите среднюю кнопку мыши на красном поле, чтобы выбрать его Левый / правый щелчок и / или левый Alt + прокрутка, чтобы разместить / переместить выборки, средний щелчок с инструментом, чтобы выбрать элементы или углы Щелчок левой кнопкой мыши перемещает «первый / основной» красный угол, щелчок правой кнопкой мыши по второму углу (синему), когда выбран субрегиональный блок или угол M + A, чтобы добавить больше «субрегиональных ящиков», если необходимо, снова средний / левый / правый щелчок, чтобы выбрать и переместить материал Нажмите Numpad Subtract, чтобы переименовать выбранное поле субрегиона, если это необходимо. Эти имена субрегионов НЕ могут быть переименованы позже, и они будут использоваться для схематических субрегионов, поэтому описательные имена хороши, по крайней мере, для технических изобретений Нажмите Ctrl + S, чтобы сохранить его как схему в файл Или Ctrl + Alt + S, чтобы сохранить его как временную схему только в памяти
О создании или импорте схем: Один из вариантов преобразовать существующую схему Schematica с помощью меню «Менеджер схем» в «Импорт» это сохранит ее в формате Litematica. У импортированных схем есть недостаток, заключающийся в том, что они, как и оригинальная схема, имеют только один огромный субрегиональный блок вокруг всего объекта. В них также не будет сохранено содержимое инвентаря, по крайней мере, если исходная схема была сделана с помощью Schematica MCEdit действительно сохраняет запасы, я уверен Лучший способ получить схему Litematica (если она не доступна для загрузки, очевидно, ) это создать файл из мира загрузки или использовать MCEdit, чтобы поместить исходную схему, не относящуюся к Litematica, во временный мир Создание правильной схемы Litematica из мира загрузки (или вставка оригинала с помощью MCEdit во временный мир) позволяет использовать субрегионы чтобы захватить «тесно сгруппированные» / отдельные части контрацепции, и соответствующим образом назвать эти субрегионы Может быть полезно, если вы хотите отключить некоторые субрегионы при сборке Создание схемы Litematica (в одиночной игре!) Также позволяет правильно хранить все содержимое инвентаря, которое будет отображаться в оверлее информации. при условии, конечно, что содержимое инвентаря в первую очередь не используется. Так что лучший способ это скачать схему из мира. В равной степени жизнеспособным является размещение схемы, изначально созданной с помощью MCEdit, во временном мире с использованием MCEdit в ней также должно быть содержимое инвентаря. Если у вас есть только схема, а оригинальная схема была создана с помощью Schematica, то содержимое инвентаря недоступно
Схема размещения: Загрузить схему в память через меню «Загрузить схемы». Настоятельно рекомендуется загружать схемы Litematica, а не непосредственно схемы Schematica. по крайней мере, если вы хотите, чтобы Место размещения оставалось постоянным между входами в систему или изменением измерения (с использованием порталов) Схемы Schematica будут преобразованы в схемы Litematica в памяти при прямой загрузке Но они только в памяти, они не являются постоянными, как и Место размещения, если вы выходите из системы или используете портал Это преобразование на лету также на несколько порядков медленнее, чем просто загрузка схемы Litematica Установите флажок «Создать место размещения», чтобы автоматически сразу же создать место размещения этой схемы. В противном случае после загрузки перейдите в меню «Загруженные схемы» и нажмите «Создать место размещения» для схемы, для которой необходимо создать место размещения в списке. Загруженные схемы это понятие, отличное от мест размещения, которые вы создаете из них. Вы можете создать произвольное количество мест размещения из одной загруженной схемы Место размещения содержит информацию о положении, повороте и т. Д. И относится к конкретной схеме как к у. Вы можете изменить выбранное место размещения и перейти к графическому интерфейсу конфигурации места размещения в меню Схематические места размещения. В качестве альтернативы в режиме инструмента «Схематическое размещение» [2/7] вы можете щелкнуть средним щелчком, указывая указатель на исходную рамку, чтобы выбрать все размещение, или выбрать отдельный субрегион, наведя курсор на блок субрегиона и щелкнув средней кнопкой инструмент. (по умолчанию) numpad вычитание открывает графический интерфейс настройки размещения Обратите внимание, что это существует и является отдельным как для всего Места размещения, так и для отдельных субрегионов этой схемы / места размещения. Какой графический интерфейс открывается, зависит от того, что вы выбрали, но вы также можете перемещаться между ними в графическом интерфейсе Можно перемещать или вращать или отключать отдельные субрегионы Конфигурационный графический интерфейс для всего размещения имеет указание на то, когда некоторые из субрегионов были «изменены» (= перемещены, повернуты, отключены) Это означает, что кнопка «Сбросить субрегионы» включена и отображается оранжевым цветом.














