Как сделать скрин в майнкрафт
Как сделать скриншот в Майнкрафт?
Скриншот — это снимок экрана, обычно в формате .png. Снимок экрана или сокращено скрин можно сделать с помощью сторонних программ, комбинации клавиш Windows плюс PrtSc, либо встроенной функцией в Minecraft, о которой и пойдет речь в этой статье.



Как сделать скриншот в Майнкрафте
Воспользуйтесь клавишей F2 , чтобы сделать скрин в Майнкрафт.

«Снимок экрана сохранён как 2023-11-02_16.26.17.png» — это сообщение в чате вы увидите после сделанного скриншота. Текст содержит полное название файла, который состоит из даты, времени и конечно же формата изображения.
Таким образом, вы получите исходное изображение с игры, в высоком качестве, без лишних элементов операционной системы (панель задач, док и так далее.).

Как найти скриншоты в Майнкрафте
Наверняка вы задаетесь вопросом «А где скриншоты Майнкрафт хранятся?». — все просто! Сделанные скрины будут автоматически сохранятся в папке screenshots.

Чтобы найти папку вам необходимо нажать на клавиатуре сочетание клавиш Windows + R и в открывшимся окне ввести %appdata%/.minecraft/screenshots .

Остались вопросы? Напиши об этом в комментариях и мы обязательно ответим!
Как сделать скриншот в Minecraft (версия 1.5.2)
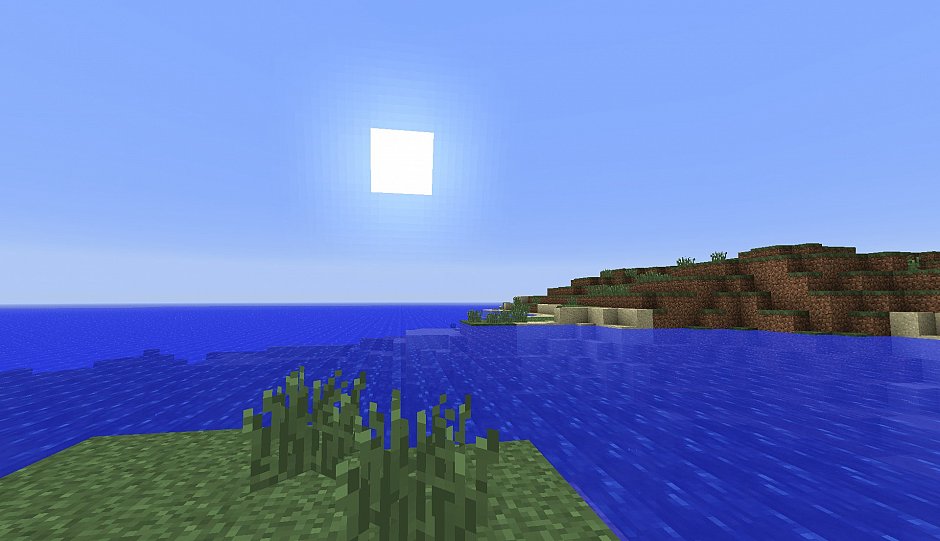
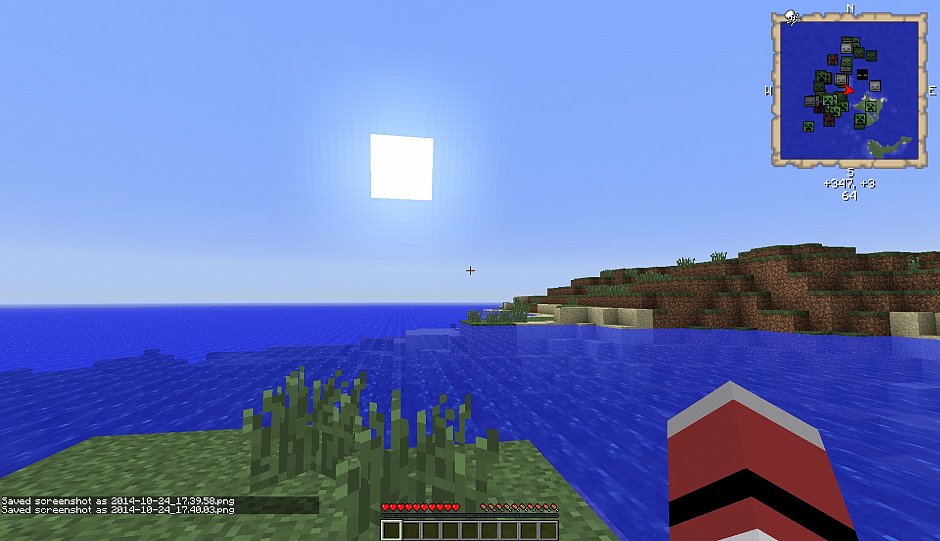
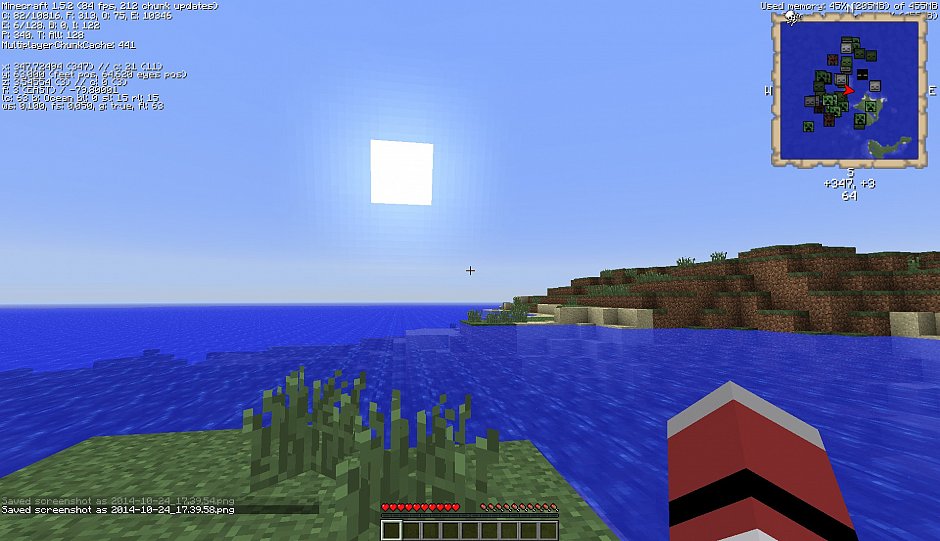
Как сделать скриншот в Minecraft (версия 1.5.2). Бывает нужно что-то сфотографировать в Minecraft. Как это сделать максимально быстро? И где потом искать картинку?
Эта статья так же пригодится для публикаций материалов на сайт, у многих возникает проблема, с тем чтобы сделать скриншот красивым или таким как нужно конкретно Вам.
Подготовка
Для начала нужно понять что нам нужно, скриншот с координатами или с инвентарем и картой например. Или же нам нужна чистая картинка, без лишних предметов в кадре?
- На первом скриншоте скрыто все при помощи кнопки на клавиатуре F1. Этот режим позволяет скрыть все лишнее, и карту и нвентарь. Позволяет делать чистые и красивые скриншоты
- Изначально у Вас все выглядит как на скриншоте номер 2. Тоесть видно инвентарь ну и карту например, если она у Вас установлена.
- На скриншоте номер 3 в левом верхнем углу есть Ваши координаты, добиться этого можно при помощи нажатия кнопки на клавиатуре F3
Делаем скриншот
Для того чтобы сделать скриншот нужно находясь в Minecraft нажать на кнопку F2. Вот и все, если вы не используете режим который скрывает все лишнее и видите чат, то там появится сообщение о том что скриншот сохранен.
Где искать скриншот?
Есть несколько способов:
- Самое быстрое это нажать на кнопку Пуск — Выполнить в главном меню ОС Windows. В открывшемся окошке ввести команду %AppData%.minecraftscreenshots и подтвердить кнопкой OK. Сразу откроется папка с Вашими скриншотами из игры Minecraft
- Лично я часто пользуюсь другим способом. В самом клиенте Minecraft идем в Настройки — Пакеты текстур — Открыть папку с текстурами. Откроется каталог с текстурами, нужно будет перейти на каталог выше и среди прочих папок найти папку с названием screenshots, там и найдутся Ваши скриншоты.
[Programm] Chunky — Создай очень красивый скриншот из майнкрафта!

Описание данной программы:
Chunky — Специальная программа, с помощью которой можно создавать (вернее, рендерить) фотореалистичные изображения. В ней есть довольно много опций и настроек. Её используют те, которые занимаются картостроением. Но она подойдёт и для других людей. Конечно, есть более профессиональные программы, например Cinema 4D, но Chunky, так сказать, для «неопытных» пользователей.
___________________________________________________
Какие эффекты доступны в программе:
- — Реалистичная водная поверхность (также отражения, рябь и другие вещи, которые присущны воде ).
- — Реалистичное освещение: в зависимости от текстуры источника освещения (например, если тот-же светокамень зелёного цвета, то свет тоже будет зелёным).
- — Стекло тоже отражает источники света. И другие объекты, расположенные относительно стекла.
- — Объёмный туман. Чем больше яркость сцены — тем сильнее эффект.
- — Объёмные солнечные лучи. Можно увидеть, если включена функция «туман».
- — Пост-обработка (гамма-коррекция, яркость и т.д.)
- — Можно установить в сцены карту неба (skymap). Короче говоря, облака.
- — И многие другие эффекты.
( NEW ) — Chunky 1.3.1
Список изменений (на английском):
This is a bugfix release to fix an error in the .hdr texture loader that would
cause the render to crash after loading any .hdr texture.
Changes:
* Fixed bug in the .hdr texture loader that crashed all render threads
Как видите, их на этот раз очень мало.







Русскоязычный.
Иностранный.
___________________________________________________
Установка:
1. Скачать файл по одной из ссылок, которые находятся ниже.
2. Запустить скачанный установщик.
3. Установить программу в любое удобное для Вас место.
4. Запустить программу через .jar файл, и, собственно, пользоваться.
___________________________________________________
Загрузка:
1.3.1: Chunky-1.3.1.exe [3,87 Mb] (cкачиваний: 1680)
1.2.3: Chunky-1.2.3.exe [3,81 Mb] (cкачиваний: 510)
1.2.2: Chunky-1.2.2.exe [3,78 Mb] (cкачиваний: 286)
1.2.0: Chunky-1.2.0.zip [3,66 Mb] (cкачиваний: 270)
1.1.14: Chunky-1.1.14.zip [8,81 Mb] (cкачиваний: 250)
11.13d: Chunky-1.1.13d.zip [5,01 Mb] (cкачиваний: 537)
___________________________________________________
Ну и в завершение.
Ну что ж, дорогие друзья, моя новость кончается! С Вами был SuperM. Всем пока!
Как сделать скриншот (фото) в Minecraft?

Во время игры в Майнкрафт мы нередко видим на экране настолько захватывающую картинку, что аж руки чешутся поделиться ею с друзьями-майнкрафтерами. Как же это сделать?
Всё достаточно просто. В сам Minecraft встроена функция создания скриншотов (фотоснимков того, что отображается на экране). Для этого в подходящий момент следует нажать клавишу F2. Так ты не только получишь снимок, но и тут же сохранишь его в специальную папку «screenshots», расположенную в папке с другими файлами игры.
Такая функция чрезвычайно полезна, так как тебе не нужно будет слишком отвлекаться от борьбы с монстрами или от прогулки через восхитительную локацию. А сохраненныйpng-файл в своём названии содержит информацию о дате и точном времени съёмки.
Второй способ менее удобен функционально, но зато полученные снимки можно сразу вставлять в окно графического редактора, чтобы заняться обработкой изображения. На клавиатуре есть специальная кнопка создания скриншотов, которая работает в любых программах – это «PrintScreen». Нажимаем её, а затем запускаем Paint, Photoshopили другой редактор, и нажимаем комбинацию Ctrl+V. Делаем с получившимся изображением всё, что заблагорассудится, и сохраняем его в удобное нам место. Это работает на компьютерах с Windows.
Если у тебя MacOS, используй сочетание клавиш«Command + Shift + 3» — так снимок экрана сохранился в файл на Рабочем столе. Если к комбинации ты добавишь Control, изображение скопируется в буфер обмена и его затем надо вставлять в окно графического редактора.
На скриншотах можно зафиксировать свои достижения во взаимодействии с игровыми мобами. Хочешь, например, устроить фото-сессию с крипером? Тогда тебе потребуется трансформировать егоповедение из агрессивного в нейтральное или даже дружелюбное. О том, как этого добиться, читай в следующем материале!
Datalife Engine Demo
Как делать скриншоты в майнкрафт и записывать видео?
Всем привет! Сегодня мы научим вас, как правильно делать скриншоты и записывать видео в майнкрафт!
Для первой и второй цели нам понадобится программа под названием «Fraps»: Пройдите простую установку, и откройте программу, чтобы настроить ее.
Как делать скриншоты в любом формате
Открываем настройки Fraps (ссылка на скачивание выше) и переходим на вкладку Screenshots:
Здесь нужно сделать следующие настройки:
Указать папку, в которую скриншоты будут сохраняться. Для указания папки нажмите на кнопку Change Указать кнопку, по которой скриншоты будут создаваться. Я использую F7 (будьте внимательные – не указывайте те кнопки, которые используются в самой игре). Указать формат, в котором скриншоты будут сохраняться.
Краткое описание форматов:
BMP – 100% качество скриншотов, но очень большой вес. Не рекомендуется. От скриншотов в этом формате плюются все в интернете.
JPG – хорошее качество, малый «вес» скриншота. Лучше всего делать скриншоты в этом формате.
PNG – 100% качество (ничуть не уступает BMP), но вес скриншота будет значительно меньше. Но все же значительно больше, чем у формата JPG
TGA – нераспространенный формат рисунков, мало где используется. Не рекомендуется.
Теперь перейдите на вкладку FPS:
Здесь важно поле, с изображением черного квадрата – в нем выбирается в каком углу экрана у вас будет показываться FPS (отображение FPS будет свидетельствовать о том, что программа работает). У меня выбран нижний правый угол.
Для тех, кто не приемлет лишних цифр на экране, может поставить галочку около Disabled – в этом случае FPS отображаться не будет.
Как правильно записывать видео:
Открываем настройки Fraps (ссылка на скачивание выше) и переходим на вкладку Movies:
Укажите папку, в которую булет сохраняться ваше видео. Нажмите на кнопку «Change» и укажите нужное место. Имейте ввиду, что видео будет занимать очень много пространства на диске, по этому, если у вас несколько дисков – указывайте тот, где больше всего свободного места. Затем выберите кнопку, по которой запись видео будет включаться и отключаться и количество записываемых кадров в секунду (fps) – желательно ставить 25-30. Чем больше – тем больше будет весить ваше видео.
Остальные настройки звука должны работать по умолчанию. Но если звук по какой-то причине не записывается – поиграйте с настройками внизу.
Это только запись видео из игры. Видео даже небольшой длительности будут иметь очень и очень большой объем (вес), и чтобы его выкладывать в интернете – этот видео файл еще нужно обработать и сжать, в специальных программах для редактирования и монтажа видео.
Наиболее популярные из них:
Sony Vegas (одна из самых распространенных)
MAGIX Video deluxe
Читайте о них, смотрите, изучайте. Здесь уже короткой инструкцией не обойтись, вам нужно будет самим один-два дня посидеть и разобраться.
Также советуем вам посмотреть одну очень интересную статью:












