Как в майнкрафте поднять фпс
Оптимизация Minecraft — Повышаем FPS


Я думаю у многих возникали проблемы с производительностью Minecraft
Так как же повысить FPS (Frames Per Second) в вашем клиенте майнкрафта?
В этом посте, я помогу всем обладателям маломощных PC или ноутбуков/нетбуков повысить количество кадров в Minecraft.
Будем рассматривать официальный лаунчер скачанный с minecraft.net и tlauncher
Первым эффективным способом (+20-30FPS) будет установка OptiFine, которая изменит систему рендера и прорисовки Minecraft. (Рекомендую версию OptiFine Ultra)
Установка OptiFine для версий Minecraft 1.5.x и ниже.
Скачать OptiFine, открыть minecraft.jar, удалить MetaINF, перенести все файлы из архива в minecraft.jar.
Следующим способом оптимизации будет увеличение количества ОЗУ (оперативной памяти) для Java.
Узнать объем ОЗУ
Windows 10/8.1/8: Нажать правой кнопкой мышки в левом нижнем углу экрана по значку пуск.
В контекстном меню нажимаем «Система» и смотрим на параметр «Установленная память».
Windows 7: Нажать пуск, панель управления, система.

Первый способ будем рассматривать на официальном лаунчере Minecraft
Запуская лаунчер нажимаем кнопку «Edit Profile». Видим окно с директорией, версией и названием клиента. Нас интересует раздел «JVM Arguments». Ставим галочку и видим -Xmx2G 2G это количество выделяемой оперативной памяти, то есть 2 гигабайта.
В зависимости от количества доступной ОЗУ ставим своё значение. Для обладателей 4 гигабайт рекомендую ставить 2 гигабайта. Далее есть команда -Xmn128M — это минимальное количество используемой памяти. Не рекомендую менять, но если хотите, то вот такая возможность есть.

Теперь разберем ситуацию в tlauncher, тут все проще. Нажимаем кнопку с инструментами и вкладку «Дополнительно» видим ползунок «Выделение памяти» и выставляем нужное количество ОЗУ.
Сохранить. И тыкаем на домик.

В игре можно проверить количество выделенной ОЗУ нажав клавишу F3 и посмотрев в правый верхний угол.

Если у вас больше двух гигов оперативной памяти настоятельно рекомендую установить Java x64. Это даёт возможность увеличить количество выделяемой памяти для Minecraft и значительно повысит оптимизацию.
Скачать Java
Удалив или отключив не нужные вам программы вы так же можете освободить ОЗУ.
Крайней мерой будет настройка вашей видеокарты под максимальную производительность подвинув ползунок производительности в «Панель управления Nvidia», которая в свою очередь находится в «Панель управления».
Ползунок производительности находится в вкладке «Параметры 3D» и вкладке «Регулировка настроек изображения с просмотром»

Надеюсь этим небольшим мануалом я помог вам разогнать свою лошадку^^
Гайд: Как повысить ФПС? Ускоряем Minecraft!
Здравствуйте, дорогие друзья! С Вами снова мы! И сегодня мы Вам расскажем, как же повысить FPS в Майнкрафт ПЕ.
Системные требования
Начнем с того, что игра имеет определенные системные требования, которым должно соответствовать Ваше устройство. Сейчас мы с Вами об этом и поговорим.
- Если Вы играете на версии 0.11.2 и выше, то необходимо, чтобы у Вас была версия Андроид 4.2+.
- Что касается процессора, он может быть любым, главное, чтобы он поддерживал вычисления с плавающей запятой (ARM-v7a), а его частота была выше 1 ГГц.
- Что касается графики, основное требование — это поддержка OpenGL ES 2.0.
- Во время работы Minecraft занимает всего лишь 12.5 МБ операционной памяти, но для правильной работы и экономии энергии рекомендуется, чтобы устройство имело не менее 1 ГБ оперативки.
В редких случаях бывает такое, что устройства не соответствуют этим системным требованиям. И если случилось такое, что Вы в числе этих счастливчиков — не переживайте. У многих игроков Майнкрафт работал и на более слабых устройствах. Просто имейте в виду, что вышеперечисленные требования рекомендуемые!
Повышение ФПС через настройки
Это один из самых легких и самых действенных методов. Сейчас я Вам расскажу, как Вы можете повысить FPS в несколько раз всего лишь за пару минут. Готовы?
Для начала мы должны войти в игру и открыть настройки. После чего нам необходимо перейти в настройки видео.
Сейчас я приложу скриншоты, в которых красными стрелочками указано, какие пункты мы должны отключить. А ниже я Вам разъясню, сколько ФПС за это мы получим. Готовы?


- Если у Вас очень и очень слабое устройство, и Вам дорог каждый кадр в секунду, то нужно начать с позиции «Покачивание камеры». Отключение данной функции позволит нам повысить количество кадров на 2-3.
- «Классная графика» — это очень важный пункт. Отключение данной опции позволит нам прибавить сразу 20-25 FPS! Солидно, не так ли?
- За отключение таких позиций в настройках, как «Красивое небо», «Пышная листва», «Визуализация облаков» мы также можем получить в сумме около 15-25 лишних кадров в секунду. Думаю, Вы тоже понимаете, что их нужно отключить.
- Поставив «Дальность прорисовки кадров» на минимум, мы также сможем прибавить к ФПС очень солидное число.
В принципе, на этом все, дорогие друзья. Здесь мы разобрали самый легкий способ повышения ФПС через настройки.
Повышение FPS при помощи SetCPU
Это очень хороший и действенный метод, но его минус в том, что Вам необходимы рут права. Если их у Вас нет — Вы можете сразу отбросить данный способ.
Суть данного способа заключается в том, что Вы должны разогнать тактовую частоту Вашего процесса до максимума. Сейчас объясню.
В этом приложении можно выставить минимальное и максимальное количество МГЦ. И если Вы установите максимально допустимое число и на минимум и на максимум, Ваш процессор будет работать на износ, тем самым повышая производительность во время игры.
Но, заранее хочу предостеречь Вас. Если Вы будете пользоваться данным способом очень долго, Ваше устройство может пострадать.
Программа GLTools
С помощью данной программы также можно повлиять на производительность Вашего устройства во время игры. Для работы приложения также необходимы рут права. В этом приложении все довольно просто. Заходите в него, выбираете нашу любимую игру — Minecraft Pocket Edition. И выставляете все настройки исходя из технических характеристик Вашего устройства.
Вот и все, дорогие друзья. Это самые действенные методы по повышению ФПС в Майнкрафт Бедрок. Надеюсь, данный гайд был полезным для Вас. Делитесь им со своими друзьями! Ну и напоследок, советую Вам всегда держать Ваше устройство в порядке. Почаще сканируйте его на наличие вирусов, закрывайте фоновые приложения и подчищайте ненужный хлам. Таким образом оно прослужит Вам дольше и будет выдавать большую производительность во время игры в Minecraft.
Как настроить Майнкрафт и как повысить фпс
Очень сильно, на повышение фпс в настройках графики, влияют четыре параметра:
- Прорисовка chunks
- 3D анаглиф
- Использование VBO
- Графика: ДетальноБыстрая
Все остальные параметры прибавляют отзывчивости буквально по крохам. Настроить майнкрафт на максимальную производительность и объяснить, что означает каждый параметр, вот цель данной статьи.
Проверялось всё на версии 1.10.х
Как настроить графику в Майнкрафт

За основу взят чистый клиент Майнкрафт, без модов и текстур. Собственно такие настройки выставил у себя для комфортной игры.
Чтобы увидеть количество фпс в игре, нужно нажать F3.
Графика: Детально или Быстро
На моем ПК, изменение этого параметра, меняет фпс в районе 10-20, особенно это заметно во время дождя.
При включении Детально будут появляться частицы дождя и прозрачность листвы.
При выставлении Быстрая данные эффекты отображаться не будут.
Мягкое освещение
Использование этой настройки влияет на качество теней в Майнкрафт. По умолчанию она включена и стоит на максимуме.
Если у вас слабая видеокарта, то отключение мягкого освещения, может неплохо прибавить FPS.
3D анаглиф
Включение этой настройки может потребоваться, только когда вы захотите лицезреть игровой мир с 3D-эффектом через очки. Этот параметр понижает фпс очень и очень прилично.
Интерфейс
Тут каждому свое. На производительность не влияет. Отвечает за отображение всех иконок, интерфейса, менюшек.
Яркость
На количество фпс так же не влияет. Но влияет на комфорт игры.
Частицы
Грубо говоря, это те самые спецэффекты, которые делают игру невыносимой на слабых компьютерах. Особенно в моменты, когда идет массовое сражение и «дым столбом стоит». Это дождь, пузыри, следы, искры и прочее. Все это можно отключить выставив эту настройку в Меньше
Использовать V-Sync
Включение вертикальной синхронизации ограничит количество фпс до того же уровня, что и частота монитора. Если у монитора будет 60 Гц, то и fps будет 60. Конечно у такой настройки есть свои плюсы:
- становится меньше подергиваний и рывков в игре
- видеокарта работает не на всю мощь, а отсюда меньше греется, меньше шумит,
- и возможно у нее становится меньше энергопотребление
Но есть и минусы, не всем комфортно играть с таким фпс и с небольшой задержкой при нажатии на клавиши. Но наша задача набрать максимальное фпс, поэтому оставляем Выкл.
Прорисовка
Дальность прорисовки чанков. В игровом мире 1 чанк равен 16*16*256 блоков (Ш*Д*Г). Как только чанк прорисовывается и игрок попадает в него, сразу же для него грузятся все мобы, предметы и другие объекты. Данный параметр очень сильно влияет на производительность. Как настроить ее, здесь каждый должен подобрать себе значение и найти компромисс между красотой в игре и хорошим фпс.
Частота кадров
Данная настройка позволяет не грузить видеокарту по полной. Меньше нагрева, меньше шума. Попробуйте выставить это значение процентов на 30% ниже от вашего среднего фпс. Задумка кроется в том, чтобы у видюхи хватало ресурсов на обработку новых сцен и не было резких просадок и фризов. Т.к. у нее будет определенный запас по производительности. Данный совет не относится к тем у кого 5-10-15 кадров в секунду. Для вас это значение должно стоять максимум.
Покачивание камеры
Когда персонаж перемещается, камера покачивается. Это лишнее. Выкл.
Индикатор атаки
Время перезарядки сильного удара. На свое усмотрение.
Облака
Данная настройка влияет на фпс, желательно ее Отключить или выставить в положение Быстрая. Тогда они будут прорисовываться, но плоскими. У нее есть полезная функция, облака всегда движутся на запад, что позволяет по ним ориентироваться на местности.
Полноэкранный режим
Все мы привыкли играть в игры в таком режиме. Но если видюха слабенькая, то переключение на оконный режим, может повысить фпс на 20-30 значений.
Уровни детализации
Сглаживание текстур. Вся нагрузка по работе сглаживаний ложится на видеокарту. Поэтому если она бюджетная и чихать на качество картинки, отключайте данный параметр.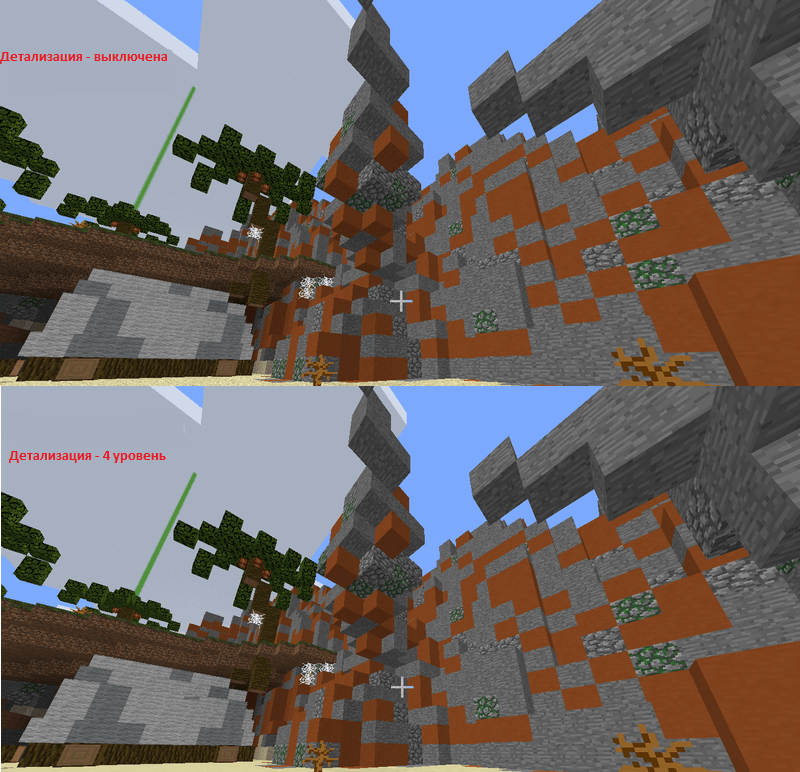
Тени сущностей
Появляются тени от персонажей, мобов, предметов. Влияет на производительность. Выкл.
Вот и рассмотрели все варианты как настроить Майнкрафт стандартным способом. Хотя большинство параметров и так интуитивно понятны, но именно 4 настройки, указанные в начале статьи, больше всего влияют на производительность.
И видео по теме:
Как повысить ФПС в Майнкрафт и убрать лаги, оптимизировать игру

В этом гайде я подробно расскажу как повысить ФПС в Майнкрафте, оптимизировать игру, убрать или уменьшить количество лагов, сделать игру более быстрой и комфортной, хотите увеличить FPS в майнкрафт 1.15, 1.14.4, 1.12.2, 1.7.10 и прочих версиях?
Что такое FPS?
FPS (Frames Per Second) — количество кадров в секунду на экране монитора которые вы видите.
Проще говоря — в игре все движется, мобы, трава, свет, игрок и ваш монитор отображает все эти анимации меняя картинку на своем экране, при этом обычный монитор меняет картинку до 60-75 раз в секунду.
Для человека важно 24 и более ФПС, при таком значении он перестает замечать «тормоза и лаги», а 60 считается очень комфортным уровнем, но если Фпс упал ниже 24 — «привет лаги»
Ваш пк должен просчитать и прорисовать игру и создать от 24 до 60 кадров за каждую секунду игры.
На параметр FPS влияет производительность конкретного пк, его процессор и видеокарта, но об этом позже. Так же лаги могут быть вызваны неверной работой модов.
Все советы были проверены человеком, который разбирается в компьютерах, поэтому, если у вас прямые руки, то всё получится!

Ваша игра без модов и текстурпаков:
Если у вас низкий ФПС в обычной игре, без модов, шейдеров, датапаков и текстурпаков, то советую выполнить следующие советы:
Увеличение производительности ПК:
Настройте параметры электропитания, в основном для ноутбука:






Обновите Java и драйвера:
Данный совет не является обязательным, но стоит попробовать в случае проблем.
Первым делом скачайте и установите более новую версию джавы -cкачать java
Обновите драйвера видеокарты, узнайте какая у вас видеокарта и скачайте для нее новые версии драйверов.
Закройте все лишнее:
Закройте все лишние приложения, в том числе антивирусы, браузеры, другие игры итд.
Если вы ничего не делаете то — в диспетчере задач нагрузка на процессор компьютера не должна превышать 1-5%. 

Используйте другой лаунчер:
Настройки графики игры:

Установка и настройка Optifine:
Вы можете установить оптифайн, он оптимизирует игру и добавит намного больше графических настроек.






Ваша игра с модами:
Для начала проверьте все параметры описанные в «игра без модов».
На ФПС с модами влияет очень много факторов, количество и КАЧЕСТВО модов.
Скачайте и установите Optifine:
Увеличьте количество выделяемой оперативной памяти:
Чем больше модов, тем больше оперативной памяти необходимо игре, если стандартная игра без проблем работает на 512 Mb, то сборки могут потреблять от 2 Gb до 6 и даже 8 Gb.




Установите моды для оптимизации:
В больших сборках очень важна оптимизация, и существует несколько модов:
Вы можете перейти в категорию: Моды для повышения ФПС, возможно уже появились новые моды:
Удаляйте лишние моды:
Убавляйте количество модов, возможно ваш ПК не способен на такое количество, либо определенные моды конфликтуют и вызывают повышенную нагрузку.
Ищите проблемный мод:
Если вы уверены, что низкий фпс вызван проблемным модом, а не слабым компьютером, то ищите проблемный мод.
Зачастую моды могут вызывать лаги потому что конфликтуют друг с другом либо «криво написаны».
Вариантов тут не так много, я советую поступить так:
1) Отделить все моды от ядер и библиотек.
2) Из модов убрать половину файлов и запустить игру, если лагов нет, то вернуть обратно и убрать вторую половину, если лаги есть, значит моды в второй половине файлов, далее работаем с половиной модов в которых есть лаги.
3) Снова убираем половину и проверяем, и так далее пока не останется 2-3 мода, это уже легко.
Если вы нашли проблемный мод, вы можете удалить его, либо попробовать обновить до более новой версии, либо наоборот зайти в архив или к автору мода и поискать более старую версию мода, возможно это поможет и автор уже исправил проблемы.
Попробуйте запустить мод отдельно от других, может быть он конфликтует с другим и без него все хорошо, тогда по знакомой методике ищем второй мод, само собой первый проблемный всегда оставляем в папке с модами.
Ваша игра с текстурпаками или датапаками:
Если лаги появились после установки текстурпака или датапака, то всего скорее дело в них.
Датапак лучше удалить, они глючные и не стабильные.
Ваша игра с шейдерами:
Если ты установил шейдеры и игра стала лагать, то это предсказуемо и вариантов у тебя не очень много.

- Удостоверься что твой комп не полный «калькулятор» из позапрошлого столетия.
- Проверь компьютер на вирусы, майнеры, программы которые работают в фоне.
- Проверь не нагружен ли диск C в момент игры, возможно диск в плохом состоянии, в этом случае будут лаги, но ни процессор ни видеокарта нагружены не будут.
- Увеличь файл подкачки если у тебя мало оперативной памяти.
- Отключай антивирусы, клинеры и прочий мусор.
- Купи новый комп, не играй в майнкрафт
Какое значение FPS идеально:
На самом деле 60 FPS идеально, даже если вы выжмете 100 или 300 в этом нет никакого смысла, так как ваш монитор всего скорее не может больше 60 или 75 кадров в секунду, особенно крутые игровые мониторы умеют до 240 кадров в секунду, этот параметр мониторов называется «Частота обновления» и измеряется в Гц, т.е например 75Гц — максимум 75 Фпс, все что выше монитор просто не покажет, да и не нужно.
Minecraft — Оптимизация для слабых ПК
Существует много способов улучшить работу игр на не самом слабом компьютере. Далее мы рассмотрим их в порядке от простых к сложным и расскажем, что делать, если Minecraft тормозит.

Простое решение тормозов в Minecraft
- Скачайте и запустите всемирно известный CCleaner (скачать по прямой ссылке) — это программа, которая очистит ваш компьютер от ненужного мусора, в результате чего система станет работать быстрее после первой же перезагрузки;
- Обновите все драйверы в системе с помощью программы Driver Updater (скачать по прямой ссылке) — она просканирует ваш компьютер и обновит все драйверы до актуальной версии за 5 минут;
- Установите программу WinOptimizer (скачать по прямой ссылке) и включите в ней игровой режим, который завершит бесполезные фоновые процессы во время запуска игр и повысит производительность в игре.
Освободить место на диске
Прежде чем переходить к активным действиям нужно убедиться, что на компьютере есть хотя бы 10-15 Гб свободного места на жестком диске, на который установлена операционная система.
Обычно это диск «C». Этот минимальный запас необходим для того, чтобы система могла без каких-либо проблем создавать временные хранилища файлов Minecraft, кэши и так далее.
Посмотрите системные требования Minecraft и убедитесь, что на вашем жестком диске достаточно места для нормальной работы игры.
Отключить ненужные программы
Каждая программа, которая запущена в ОС, занимает определенный процент оперативной памяти и загружает процессор. Убедиться в этом легко, достаточно просто открыть диспетчер задач с помощью сочетания клавиш Ctrl+Alt+Del:

Если в компьютере установлен не самый мощный процессор, а оперативной памяти меньше 8-16 Гб, то перед запуском Minecraft нужно отключить ненужные программы. Например, Skype, Discord, Telegram, Google Chrome и так далее.
Отключить оверлеи
Речь идет о тех программах, которые способны отображать свой интерфейс поверх игры. Часто на компьютере есть такие — Fraps, Steam, Origin и так далее. Даже когда оверлей скрыт, он обрабатывается компьютером, снижая FPS в Minecraft.
Поэтому все оверлеи нужно отключить. Почти всегда это можно сделать в настройках программы без необходимости ее удаления. Например, оверлей Steam, легко отключается через меню:

Обновить драйвера видеокарты, скачать драйвера для Minecraft
Вне зависимости от того, какая видеокарта стоит в системном блоке, ее драйвера нужно поддерживать в актуальном состоянии. Поэтому перед запуском Minecraft следует зайти на сайт производителя и проверить, не вышли ли новые драйвера:
После установки драйвера следует перезагрузить компьютер, чтобы исключить возможность сбоев. Также стоит учитывать, что для многих старых видеокарт новые драйверы уже не выходят.
Для некоторых игр производители видеокарт выпускают специально оптимизированные драйвера. Поищите таковые в разделе новостей о Minecraft — обычно мы про них пишем. Также можно посмотреть на сайте производителей видеокарт.

Изменить параметры электропитания
По умолчанию в компьютере установлен сбалансированный режим электропитания, который, а в некоторых ноутбуках, в целях увеличения времени работы, и вовсе установлена экономия энергии.

Это не дает компьютеру раскрыть свой потенциал в Minecraft полностью, поэтому первым делом нужно открыть панель управления, которую можно найти с помощью поиска. После нужно сделать следующее:
- Выбрать режим просмотра «Мелкие значки»;
- Кликнуть на «Электропитание»;
- На экране найти опцию «Настройка схемы электропитания», кликнуть на нее;
- Кликнуть на «Изменить дополнительные параметры питания»;
- В открывшемся окне найти выпадающий список;
- В списке выбрать «Высокая производительность»;
- Нажать кнопку «Применить», затем кликнуть «ОК».
Включить режим производительности Nvidia
После установки драйвера для видеокарты от компании Nvidia можно ускорить работу Minecraft с помощью режима производительности. Это немного упростит графику в игре, но повысит FPS. Обратите внимание, что этот метод доступен только в случае, если у вас видеокарта с чипом от Nvidia. Вот как это сделать:
- В нижнем правом углу экрана, в трее, нажать правой кнопкой мыши на иконку «Настройки NVIDIA»;
- В открывшемся окне справа выбрать вкладку «Параметры 3D»;
- Нажать на опцию «Регулировка настроек изображения с просмотром»;
- Справа поставить флажок напротив «Пользовательские настройки с упором на:»;
- Передвинуть «ползунок», который находится ниже, в крайнюю левую позицию «Производительность»;
- Снизу нажать на кнопку «Применить».

Далее необходимо запустить Minecraft и убедиться, что все отображается корректно. Если возникают проблемы, то нужно вместо «Пользовательские настройки с упором на:» выбрать «Настройки согласно 3D-приложению».
Отключить эффекты Windows
Если Minecraft работает не в полноэкранном режиме, а в окне, в том числе и без рамки, то повысить FPS можно, если отключить эффекты Windows. Для этого нужно проделать следующие действия:
- Открыть «Проводник»;
- Правой кнопкой нажать на «Этот компьютер» (или «Мой компьютер»);
- В контекстном меню кликнуть на «Свойства»;
- В открывшемся окне слева нажать на «Дополнительные параметры системы»;
- В открывшемся окне перейти на вкладку «Дополнительно»;
- В разделе «Быстродействие» нажать на кнопку «Параметры. »;
- В открывшемся окне перейти на вкладку «Визуальные эффекты»;
- Поставить флажок напротив опции «Обеспечить наилучшее быстродействие».

При необходимости на последнем шаге можно выбрать опцию «Особые эффекты». В таком случае можно самостоятельно выбрать, какие эффекты оставить, а какие — отключить.
Увеличить файл подкачки, если не хватает оперативной памяти для Minecraft
Чтобы компенсировать недостаток оперативной памяти, можно увеличить файл подкачки. Это позволит системе хранить часть необходимых Minecraft данных прямо на жестком диске. Вот что нужно сделать:
- Открыть «Проводник»;
- Правой кнопкой нажать на «Этот компьютер» (или «Мой компьютер»);
- В контекстном меню кликнуть на «Свойства»;
- В открывшемся окне слева нажать на «Дополнительные параметры системы»;
- В открывшемся окне перейти на вкладку «Дополнительно»;
- В разделе «Быстродействие» нажать на кнопку «Параметры. »;
- В открывшемся окне перейти на вкладку «Дополнительно»;
- Снять флажок с параметра «Автоматически выбирать объем файла подкачки» (если есть);
- Поставить флажок напротив опции «Указать размер»;
- В текстовых полях «Исходный размер (МБ):» и «Максимальный размер (МБ):» указать в мегабайтах значение, равное половине объема оперативной памяти.
Например, если в системном блоке установлена «плашка» на 4 Гб, то есть 4192 Мб, в поля выше нужно вписать число 2048. Можно сделать файл подкачки больше, но никакого прироста это не даст.

Следует понимать, что файл подкачки эффективен только тогда, когда системе не хватает оперативной памяти. Если компьютер имеет 8-16 Гб, то файл подкачки практически не используется. А при использовании SSD-диска в качестве системного наличие файла подкачки и вовсе может замедлить производительность Minecraft, поэтому не следует бездумно задавать большое значение файла подкачки.
Еще больше ухудшить графику в Minecraft (режим «картошки») — выключить сглаживание и т.п.
Если Minecraft запускается, но сильно тормозит, то перед началом всех процедур следует снизить графику до минимума через настройки игры. Если это не помогло, то придется прибегнуть к помощи сторонних программ для настройки видеокарты:
Загрузив программу, запускаем ее. В случае с NVIDIA Inspector нужно запускать файл nvidiaProfileInspector.exe, а не nvidiaInspector.exe. Сверху, в строке «Profiles:» можно выбрать любую игру, которая поддерживается драйверами Nvidia.

Ниже представлены все доступные настройки. Их много, но для того, чтобы ухудшить графику в игре до «картофельной», вполне достаточно всего нескольких, которые находятся в разделе «Antialiasing».
Наибольший прирост производительности дает изменение этих двух параметров:
- Texture filtering — LOD bias;
- Antialiasing — Transparency Supersampling.
Каждая из этих настроек имеет разные значения. Некоторые из них могут делать картинку в Minecraft неудобоваримой, поэтому следует попробовать разные комбинации значений, которые дают более-менее сносное играбельную картинку.

В случае с RadeonMod все аналогично: нужно найти настройки, отвечающие за отображение текстур и снижать их до тех пор, пока FPS в игре не станет достаточно высоким.
Как разогнать видеокарту для Minecraft
Все, что связано с «разгоном», направлено на увеличение производительности, но это довольно обширные темы, о которых в двух словах рассказать сложно. К тому же это всегда довольно рисковое дело. Если что, мы вас предупредили.
Чтобы добиться большего значения FPS в Minecraft, сначала можно попробовать разогнать видеокарту. Самый простой способ сделать это — воспользоваться встроенными функциями ПО от производителя видеокарты.

Например, в комплекте с некоторыми видеокартами от GIGABYTE поставляется программа Graphics Engine, в которой есть несколько уже готовых профилей разгона. Это позволяет выжать из видеокарты 5-10 дополнительных кадров в секунду.
Если программы от производителя нет, то всегда можно воспользоваться универсальным решением — MSI Afterburner. Это одна из лучших программ для разгона, в ней множество разных настроек.

Но тут придется все настраивать вручную. Повышать следует в первую очередь частоту самого видеочипа («Core Clock») и частоту памяти видеокарты («Memory Clock»). Слева находятся базовые значения этих параметров. Справа отображаются температура и увеличение вольтажа — эти характеристики позволяют следить за «здоровьем» видеокарты.
При повышении частоты возрастает нагрев видеокарты. Если температура переходит отметку в 85 градусов, то следует увеличить скорость оборотов вентиляторов («Fan Speed»). Если температура повысилась до 100 градусов, то следует немедленно прекратить разгон, иначе чип может расплавиться. Мощный «разгон» требует водяного охлаждения, поэтому не следует повышать частоты более чем на 10%.
Разогнать процессор
В то время как «разгон» видеокарты вполне осуществим прямо в Windows, для того, чтобы улучшить работу процессора и тем самым увеличить быстродействие Minecraft, придется лезть в «Биос».
Геймерский «разгон» процессора обычно предполагает увеличение процессорного множителя (Core Ratio). Сделать это можно далеко не на каждом процессоре, а только на том, где этот множитель разблокирован. Обычно такие процессоры помечаются особым образом. Например, компания Intel использует маркировки «K» и «X‘. То есть, например, i7-4790 нельзя разогнать с помощью множителя, а вот i7-4790K — вполне.

Но как узнать точное название модели процессора? Проще всего воспользоваться программой CPU-Z. Запустив ее, нужно открыть вкладку «CPU» и посмотреть на самую первую строчку — «Name». Это и есть название процессора. Кстати, там же можно увидеть из сам множитель. Он в разделе «Clocks», в строке «Multiplier». Если процессор поддерживает «разгон», то этот множитель можно изменить.
Чтобы изменить коэффициент Core Ratio, нужно сначала попасть в оболочку BIOS. Для этого нужно нажать особое сочетание клавиш во время загрузки компьютера (до того, как появится экран Windows).

Сочетание может различаться в зависимости от материнской платы. Часто BIOS можно вызвать с помощью клавиши «F8» или «Del». На экране «Биоса» нужно найти раздел, посвященный процессору. Тут тоже все сложно, так как оболочек у BIOS много. Практически каждый производитель материнский плат использует свою собственную, поэтому без знания английского языка найти нужное место не так-то просто.
Изменять множитель нужно постепенно, повышая его на 2. После каждого изменения следует перезапускать компьютер и тщательно проверять работоспособность и температуру процессора. Если она становится выше 80 градусов во время игры, то нужно немедленно выключить Minecraft, перезагрузить компьютер, зайти в BIOS и снизить значение Core Ratio. Иначе процессор может сгореть.













