Установка модов в майнкрафт
Как установить моды

Установка модов в Майнкрафт – это несложный, но одновременно ответственный процесс, с которым сталкивается практически каждый игрок. Достаточно лишь сделать каждое действие по инструкции, и Вы сможете самостоятельно установить модификацию в свой игровой клиент, чтобы отредактировать окружающий вас мир и добавить в него особенностей посредством дополнений в виде плагинов и модов. Все эти апдейты приносят в игру самое разное количество контента: от маленьких декоративных цветов до невероятно сложных механизмов и новых мобов.
Инструкция по установке модов
Перейдем непосредственно к инструкции по установке модификаций в Minecraft:
1. Обратите внимание на версию игрового клиента.
Первый шаг предусматривает обратить внимание на версию игры, которую вы используете. Для этого запустите игровой клиент и в нижнем левом углу посмотрите версию, выглядит так:

2. Установка дополнительных утилит
Большая часть модификаций использует Forge для своей нормальной работы и безошибочной установке в мир. Есть небольшой процент дополнений работающих на основе Liteloader, но в приоритете именно Forge.
Разница между Forge и LiteLoader:
Следует понимать, что обе программы созданы для одного – устанавливать и запускать моды. Работать одновременно они не могут, загрузка мода из «zip» или «jar» формата осуществляется при помощи Forge.
В случае формата «litemode», используйте лайт лоадер, но таких модификаций ничтожно малое количество, поэтому он может и не понадобится Вам.
Больше различий между программами нет, они работают по одному и тому же принципу, устанавливают в одну и ту же директорию.
Теперь просто перейдите к Forge для Minecraft на нашем сайте и загрузите подходящую под Вашу версию программу. Для Windows предусмотрен установщик в «exe» формате.
3. Запуск Forge и Minecraft
Прежде чем начать работу над модами и их установкой следует открыть лаунчер или перезапустить его, если ранее он был запущен. Выбирайте версию вашего клиента рядом с названием программы «Forge» как на скриншоте.

Выберете Вашу версию игры, ждем запуска клиента и закрываем программу.
4. Поиск модификаций и их загрузка
Чтобы найти самые актуальные и популярные моды для майнкрафт – поищите их в доступных разделах 1.12.2, 1.7.10, 1.13.2 или 1.14.4. Обычно моды устанавливаются без особых проблем и дополнительных действий, но всегда обращайте внимание на примечания, которые могут указывать на способ внедрения дополнения в игру.
5. Заключительный этап установки модов
Теперь, когда необходимая программа установлена, а нужная модификация найдена, следует перейти в папку, в которой находятся данные игры, её наиболее распространенный вид:
В последней папке «minecraft» необходимо найти «mods», если такой папки нет в этой директории – создайте её собственноручно.
Далее необходимо перенести файл модификации в папку и запустить игру через лаунчер, где есть приписка Forge.
Видео по установке модов на майнкрафт с канала theLinsus, если остались еще вопросы:
Инструкция: Как установить моды на Minecraft
Здравствуйте, юные кубофилы. Сегодня я расскажу вам как установить мод на Minecraft (Майнкрафт). Сделать это очень просто, но надо знать некоторые нюансы.
Установка модов, работающих на Minecraft Forge
Этот способ подходит для подавляющего большинства модификаций, представленных на нашем сайте! Их отличие в том, что они используют Forge. Как его установить можно прочитать на странице скачивания.
Инструкция подходит для любой версии Minecraft: 1.5.2, 1.6.4, 1.7.2, 1.7.10 и других.
Итак, вы установили Forge и скачали нужный вам файл какого-либо мода. Он может быть с расширением jar или zip. В этом случае извлекать его из архива не требуется! Копируем мод (Правая кнопка мыши — Копировать).
Кликаем по круглой кнопке со значком Windows на панели.
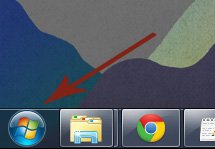
Вводим или копируем в поиск текст: %appdata%.
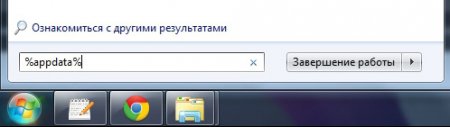
Нажимаем на Enter. Открываем папку .minecraft и далее — mods.

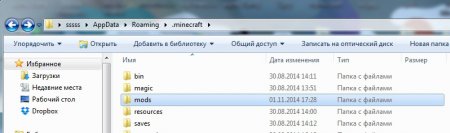
Вставляем ранее скопированный файл модификации (Правая кнопка мыши — Вставить).
Как проверить?
Теперь, чтобы проверить правильно ли мы установили мод на Minecraft, необходимо запустить лаунчер. Проверьте выбран ли у вас профиль Forge и кликните играть.
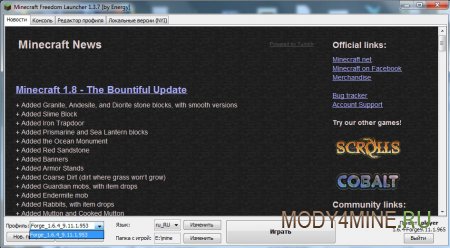
На главном экране игры кликаем Mods и смотрим появился ли наш мод в списке.
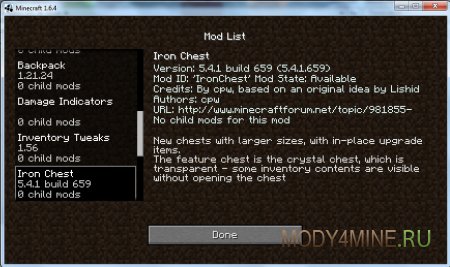
Как установить моды, работающие без Forge?
Скорее всего эта инструкция вам не понадобится, так как в настоящее время таких модификаций очень мало.
Как установить моды на Майнкрафт [1.14.4] [1.13.2] [1.12.2] [1.11.2] [1.10.2] [1.7.10]
Инструкция как установить моды на Майнкрафт всех версий, полный гайд для новичков в котором показана установка модов в Minecraft, если вы не умеете устанавливать моды в майнкрафт, то этот гайд для вас. Внизу новости вы найдете частые проблемы и способы их решения, если у вас, что то не получается, посмотрите внизу новости.
Пошаговая инструкция по установке модов:


Шаг 3.
Откройте (перезапустите) ваш лаунчер майнкрафт (то, что запускает игру), вы должны выбрать версию игры с припиской Forge, она появится в списке доступных версий.
Пример из лицензионного лаунчера, и популярного пиратского.


Выберите и запустите данную версию игры, если игра запустилась, закрываем ее.
Шаг 4.
Находим и скачиваем желаемый мод для майнкрафт.
Вам необходимо скачать мод для точно такой же версии игры, т.е игра версии 1.12.2, то мод тоже для 1.12.2.
Внимательно посмотрите раздел установки мода , а так же прочие указания, часто моды требуют дополнительные моды которые так же нужно установить.
Шаг 5.
Вам необходимо перейти в папку с игрой, она находится тут: C:UsersВаш_ПользовательAppDataRoaming.minecraft
Как найти папку Appdаta
Внутри папки .minecraft вам нужно найти папку mods, если ее нет, создайте ее сами.
Скопируйте файл мода в данную папку и можете запускать игру — версия с припиской forge.

Проблема 2.
После запуска игра сообщает, что требуется другая версия Forge
Сам фордж часто обновляется, вам необходимо скачать самую последнюю версию и установить ее. (можно поверх уже установленной, главное в списке версий выбирайте более новую версию)
Проблема 3.
Игра вылетает при запуске.
В этом случае может быть ряд причин:
- Часто подобно проблеме 1 вы не установили зависимые моды, просто игра вылетает, а не сообщает о отсутствии мода.
- Проблема с модом, автор допустил ошибку, попробуйте скачать более старую или более новую версию мода в архиве версий, ссылка на архив находится рядом с загрузкой, если нету то придется искать сайт автор или другие майнкрафт сайты.
- Проблема совместимости нескольких модов, если моды работают отдельно, но не работают вместе, возможно они не совместимы.
- У вас старая версия форджа или, очень редко, но слишком новая версия форджа. (чаще актуально для 1.7.10).
- У вас остались конфиги от более старой версии мода, часто бывает если вы обновили мод и игра сломалась, новый мод может пытаться использовать конфиг файл старого мода. Конфиг файлы хранятся в папке .minecraftconfig, попробуйте найти конфиг или папку с именем проблемного мода и удалить их.
- Можно попробовать полностью переустановить майнкрафт удалив всю папку, установив игру, фордж и все моды. (не забудьте сохранить ваши сохранения в папке saves)
Установка модов для Майнкрафт, инструкция как устанавливать моды на Minecraft
В данной статье я очень подробно расскажу как устанавливать моды на игру Minecraft, так, что если вы хотите разнообразить Ваш майнкрафт модами, но не знаете как установить их в игру, то вот отличный гайд по установке.
Гайд подходит как для лицензионной версии майнкрафт, так и для пиратской, разницы нет никакой.
Что необходимо для установки модов на Minecraft?
Игра Майнкрафт одной из версий.
Руки.
99% современных модов устанавливаются путем копирования файла мода в папку Mods, но давайте все по порядку:
На данный момент 98% модов используют специальный загрузчик модов под названием Minecraft Forge, а около 2% — Liteloader.
Потому в этой статье будет показано на примере Minecraft Forge, лайтлоадер устанавливается полностью аналогично.
Приступим к установке мода:
Шаг 1.
Узнаем какая у вас версия игры, запустите игру и в меню игры вы увидите версию:

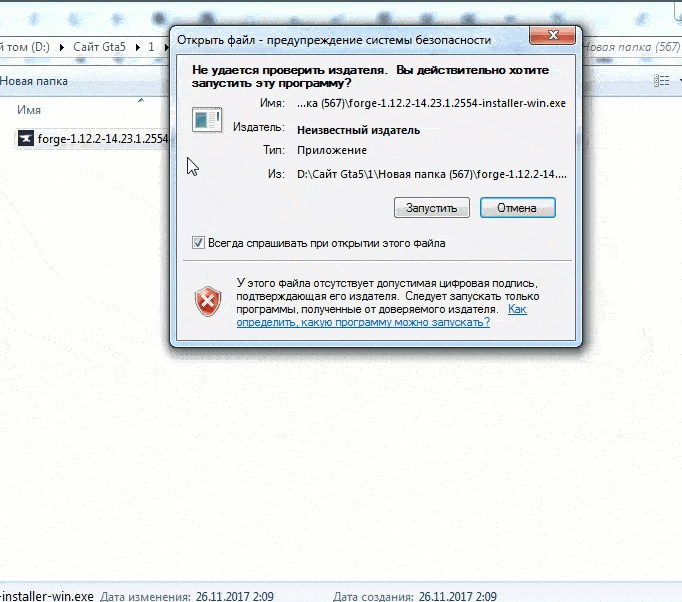
Шаг 3.
Теперь откройте ваш лаунчер майнкрафт (программа которая запускает игру). В ней должна появиться новая версия Minecraft с припиской forge:
Вот пример из двух лаунчеров:


Выбираем версию Minecraft с припиской Forge, запускаем, если запустилось, отлично, сразу закрываем игру.
Если не запустилось, вероятно у вас в папке с игрой уже могут находиться моды или файлы модов которые не дают запуститься игре, необходимо смотреть ошибку. О причинах не запуска игры читайте внизу новости.
Шаг 4.
Теперь нам необходимо выбрать желаемый мод для майнкрафт, версия мода должна совпадать с версией игры, т.е моды для 1.12.2 походят только для 1.12.2, редко (или если это указано) моды от 1.12 могут подходить к версии 1.12.1 или 1.12.2, пробуйте.
Скачали желаемый мод, так же прочитайте краткую установку для каждого мода, в некоторых случаях могут быть какие то дополнительные действия.
Шаг 5.
Установка мода в игру, для начала нам необходимо попасть в папку с игрой, она находится по адресу:
C:UsersВаш_ПользовательAppDataRoaming.minecraft
Если вы не можете найти папку Appdаta:
Просто в любой папке введите %appdata% в строку адреса и нажмите Enter: 
Либо нажать пуск — в поле найти ввести это: %APPDATA% и нажать enter, там вы найдете папку .minecraft.
Либо можете ввести на клавиатуре комбинацию Win + R (кнопка Win — кнопка между Ctrl и Alt на большинстве клавиатур, на ней значок виндовс).
В появившемся окне ввести %APPDATA% и нажать Enter там вы найдете папку Roaming, а в ней .minecraft.
Некоторые лаунчеры могут изменять название данной папки, на другое, например на .tlauncher 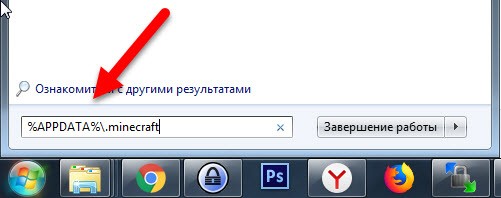
Если у вас Windows 10, то откройте проводник перейдите на вкладку «вид». Затем нажмите на область «показать или скрыть» и отметьте опцию «скрытые элементы».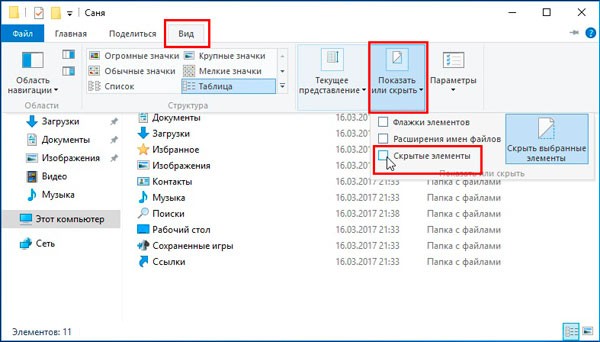
Далее, вы сможете найти данную папку там где она должна быть.
Как установить моды в Майнкрафт

Каждый настоящий майнкрафтер хоть раз ставил моды, ведь они могут добавить абсолютно что угодно, главное выбрать самый интересный. Но проблема в том, что как их устанавливать знают далеко не все. Поэтому и появился данный гайд: Как установить моды в Minecraft !
Гайд будет для версии Minecraft 1.5.2 и выше (1.6.*, 1.7.*, 1.8.* 1.9.* и так далее), ведь раньше было немного по другому.
(На картинки можно нажимать, они примут свой полный размер)
1) Скачиваем и устанавливаем TLauncher, если вы используете что-то другое. Он намного лучше, почитать про особенности можно на нашем сайте на странице лаунчера, для установки модов он хорош тем, что Forge (Если не знаете что это, далее в статье будет он описан) можно установить в один клик.
2) Выбираем мод который хотите установить, у нас есть каталог: Моды Майнкрафт. Запоминаем под какую версию игры он разработан, у нас на примере будет Plants Vs Zombies: Minecraft Warfare 1.7.10, то есть версия 1.7.10.
3) Заходим в лаунчер, и выбираем версию Forge (Это промежуточный мод, который обрабатывает все другие) под ту версию, под которую вы выбрали мод (В нашем случае Forge 1.7.10) и нажимаем «Установить», далее ждём завершения установки и первого запуска.
4) Далее приступаем к установке самого мода, для этого в лаунчере нажимаем на кнопку «Открыть папку» и вам откроется папка со всеми файлами игры.
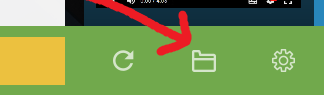
5) Находим папку «mods» (Она появится сама, если её нет, то вы не установили Forge, но можете попробовать создать вручную, если вы уверены что Forge установлен) и копируем туда файл мода, у него будет расширение .jar или .zip (Возможно он будет запакован в .rar, значит его нужно распаковать и перенести файл с нужным расширением в папку).
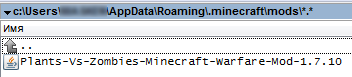
6) Снова запускаем из лаунчера нужный Forge. Чтобы убедится, что мод нормально работает, в главном меню, нажимаем кнопку mods и видим там новый мод:











